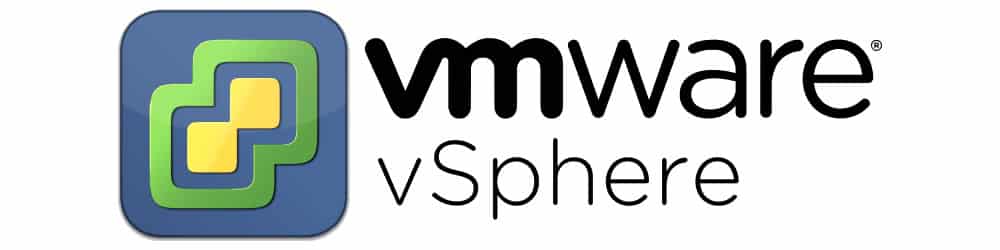Virtualization has revolutionized the way modern data centers operate, allowing organizations to maximize their server resources while reducing costs and complexity. VMware vSphere is one of the leading virtualization platforms that empowers businesses to create, manage, and deploy virtual machines efficiently. In this blog post, we will provide a step-by-step guide on how to set up and install VMware vSphere, enabling you to unlock the full potential of virtualization and take your IT infrastructure to the next level.
Understanding VMware vSphere
Before diving into the installation process, let’s grasp the fundamentals of VMware vSphere. At its core, vSphere is a suite of virtualization products that includes the vCenter Server and ESXi hypervisor. The vCenter Server is the centralized management platform that allows you to control multiple ESXi hosts from a single interface. ESXi, on the other hand, is the hypervisor responsible for running and managing the virtual machines.

System Requirements
To ensure a smooth installation, it’s essential to meet the minimum system requirements for VMware vSphere. Here are the key prerequisites:
a. Hardware Requirements:
- Adequate CPU, memory, and storage resources to accommodate the virtual machines.
- Supported network adapters to ensure connectivity between the hosts.
- Sufficient disk space for vSphere installation and VM storage.
b. Software Requirements:
- VMware vSphere ISO file (downloadable from VMware’s official website).
- VMware vCenter Server (if you plan to use a centralized management platform).
Installing VMware vSphere
Step 1: Prepare the vSphere ISO Image
- Download the VMware vSphere ISO file from the official VMware website.
- Verify the integrity of the ISO file by comparing its checksum with the one provided on the website.
- Transfer the ISO image to a USB drive or burn it to a DVD for installation.
Step 2: Install VMware ESXi Hypervisor
- Insert the USB drive or DVD into the server where you want to install ESXi.
- Boot the server, and during the boot process, press the appropriate key (usually F2 or Del) to access the BIOS/UEFI settings.
- Configure the server to boot from the USB drive or DVD.
- Save the changes and restart the server.
- The ESXi installer will load. Follow the on-screen instructions to select the installation disk and set the root password.
- After installation completes, remove the USB drive or DVD and reboot the server.
Step 3: Set Up VMware vCenter Server (Optional)
- If you plan to use vCenter Server for centralized management, download the vCenter Server ISO file from the VMware website.
- Mount the ISO image on a server or workstation, and the installer will launch automatically.
- Follow the installation wizard to set up vCenter Server. You’ll need to provide information such as SSO (Single Sign-On) configuration, database details, and vCenter Server-specific settings.
- Once the installation is complete, access the vSphere Web Client to start managing your virtual infrastructure.
Configuring VMware vSphere
With the installation completed, it’s time to configure VMware vSphere according to your specific requirements. Here are some essential configuration steps:
Step 1: Licensing VMware vSphere
- Obtain a valid license for vSphere, as the free ESXi license has limited features.
- Log in to the vSphere Web Client using your administrator credentials.
- Navigate to “Administration” > “Licensing” > “Licenses.”
- Click on the “+” icon to add the license key, and follow the prompts to apply the license.
Step 2: Creating Datacenters and Clusters
- Organize your ESXi hosts into datacenters and clusters to improve resource management.
- In the vSphere Web Client, go to “Hosts and Clusters” and right-click on the datacenter level to create a new datacenter.
- Similarly, create clusters within datacenters to group hosts with similar hardware configurations.
- Right-click on the datacenter, select “New Cluster,” and follow the steps to create a cluster.
Step 3: Networking Configuration
- Set up virtual switches to manage network connectivity for your virtual machines.
- Navigate to “Hosts and Clusters” > select your host > “Configure” > “Networking.”
- Create virtual switches and VMkernel adapters for management, vMotion, and other purposes.
Step 4: Storage Configuration
- Configure datastores to provide storage to your virtual machines.
- Go to “Hosts and Clusters” > select your host > “Configure” > “Storage.”
- Add datastores using local disks or shared storage like SAN or NAS.
Step 5: Resource Allocation and Optimization

- Set resource allocation policies to ensure fair distribution of resources among virtual machines.
- Use vSphere features like DRS (Distributed Resource Scheduler) and HA (High Availability) for automated resource management and fault tolerance.
Conclusion
Setting up and installing VMware vSphere can be a transformative process for your IT infrastructure. By following the step-by-step guide provided in this blog post, you have successfully deployed the vSphere platform and prepared it for creating, managing, and deploying virtual machines. As you explore vSphere’s extensive features, you’ll unlock unprecedented levels of flexibility, scalability, and efficiency in your data center, positioning your organization for future growth and success. Happy virtualizing!